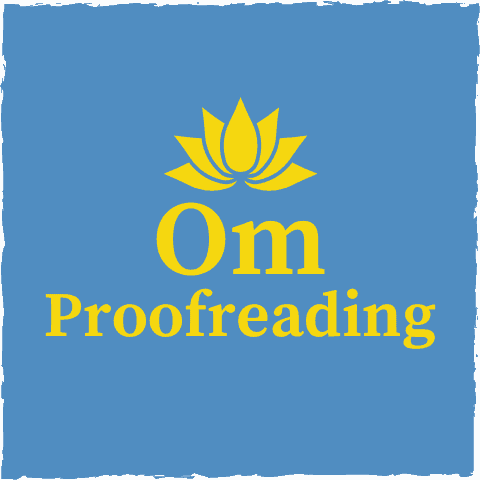This article may contain affiliate links. Please see our affiliate disclaimer in the footer menu for more information. Thank you for your support!

As part of my training to become a professional proofreader, I learned about the basic software proofreaders use. I also did research and found software that makes proofreading easier and improves my job performance.
The majority of proofreaders do most of their work using Track Changes in Microsoft Word. Some proofreaders also use the Suggesting feature in Google Docs or PDF markup tools in Adobe PDF editor. A proofreader may also choose to employ Grammarly, PerfectIt, or both.
Let’s examine these software options to discover what they do and how much they cost. I’ll also discuss the pros and cons of these products.
What Software Do Proofreaders Use? (An Overview)
Basic Software for Proofreaders
A few basic software products are available for proofreaders. To make proofreading possible, you’ll have to use at least one of the following:
- Microsoft Word
- Google Docs
- Adobe PDF (or iAnnotate)
Microsoft Word
Microsoft Word is, hands down, the most popular software used by proofreaders.
MS Word is a word processing software that has been around for over thirty-five years. Proofreaders use a feature in Word called Track Changes.
Track Changes allows you to proofread a document sent to you by a client.
As a freelance proofreader, almost all the documents clients have sent me have been Word documents.
Google Docs
However, now and then, I have a client who wants me to work with a Google Doc. A Google Doc is simply a document created in Google Docs, another word processing software that provides a feature for proofreading—the Suggesting feature.
The Suggesting feature in Google Docs is similar to Track Changes in Word.
Both Track Changes and the Suggesting feature are easy to learn and use.
Adobe PDF
Finally, Adobe PDF offers a way to proofread a portable document format. The two versions of Adobe PDF editor are Adobe Acrobat Standard DC and Adobe Acrobat Pro DC.

This software is employed primarily by proofreaders working at publishing companies. I rarely have a client who sends me a PDF file to proofread.
A much cheaper alternative for proofreading a PDF is an app developed by Apple called iAnnotate.
Two Useful Software Additions for Proofreaders
Two other software solutions are worth mentioning:
- Grammarly
- PerfectIt
Although not mandatory, many proofreaders use one or both of these tools while proofing a document. I run both on every text I proofread or copyedit for a client.
Grammarly
In numerous reviews comparing software products for proofreaders, Grammarly came out as the number one choice.
The free version of Grammarly checks for critical spelling and grammar errors. It also helps with concision and has a feature that detects a document’s tone.
Grammarly beat out Ginger (or Gingerly, as I just typed and quickly deleted, lol) in every review I read. These two software products are often compared since they have similar functionality.
PerfectIt
PerfectIt is a tool that can’t be compared to the usual names in proofreading software. The reason it’s without comparison is that PerfectIt focuses on consistency.
Unlike other proofreading tools, PerfectIt will scan a text for consistency in the following:
- spelling
- capitalization
- hyphens and dashes
- numbers
- abbreviations
- punctuation found in tables and lists
PerfectIt also has a few other überhelpful features that we’ll talk about toward the end of this article.
Now let’s delve into the details of each software I’ve mentioned!
Microsoft Word Is Wonderful
MS Word is the software of choice for most proofreaders.
And in my experience, most clients prefer working in Word, making it the most commonly used software for proofreading.
Track Changes allows proofreaders to do the following:
- add or delete elements in a text
- change the formatting
- make comments in the margins of the document
The client can easily view these suggested changes (insertions, deletions, formatting changes, and comments). Red is the default color to display these proposed changes (edits).
How to Tweak Track Changes to Help Your Clients
Since I do almost all my work in Microsoft Word, I want to share the colors I use for the suggested changes to make the edited copy more visually appealing and straightforward for my clients.

I leave red as the default color to indicate the deletions I make. I show insertions in green, formatting changes in blue, and comments in black (black can’t be changed) with a yellow rectangle around them and yellow highlighting in the text to show which word, phrase, or sentence I’m referring to.
Note: If you’d like to learn how to change the default colors in Track Changes, please see the video below, and start it at minute 3:36.
I’ve only encountered one downside to using Word. Occasionally, clients aren’t aware of how to accept or reject changes and delete comments.
However, this problem can be solved by sending the client a YouTube video (like the one below) demonstrating how to work with Track Changes from their end.
Here’s an example of a text I proofread in Microsoft Word using Track Changes.
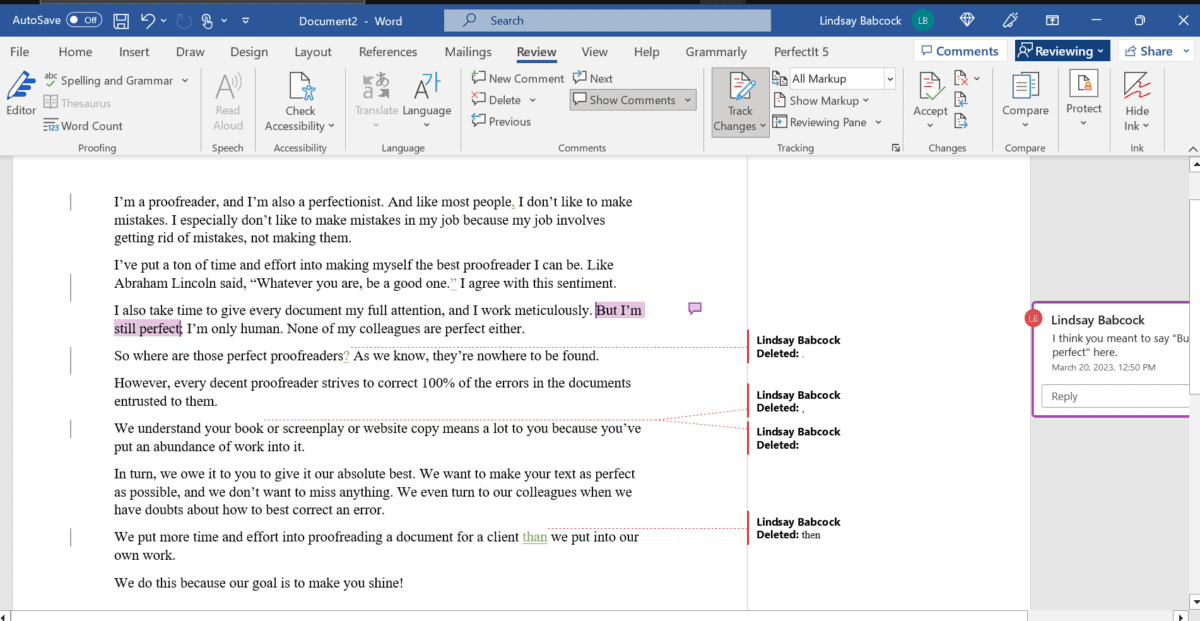
Pros of Microsoft Word
- tried-and-true software
- most commonly used
- Track Changes is easy to learn and use
- one-month free trial available (but only for the family subscription)
Cons of Microsoft Word
- some clients won’t know how to use it
A free version of Microsoft Word is accessible online but has limited functionality. You’ll need the paid version of Word if you work as a proofreader.
You can click here to see the current prices.
Going with Google Docs
The big difference between Google Docs and Microsoft Word is that a Google Doc is stored online in a place called Google Drive. You can work on a Google Doc as long as you have access to the internet.
A Word document, however, is stored on your computer (if you’ve purchased the software).
As I mentioned, the Suggesting feature in Google Docs functions like Track Changes in Microsoft Word; you can make insertions, deletions, formatting changes, and comments. It’s also easy to learn and use.
One pro of Google Docs is that clients can easily accept or reject changes and delete comments by clicking a check mark or an X.
Another advantage is that Google Docs is free. Yippee for free, right?
The only downside of Google Docs is that it isn’t compatible with PerfectIt.
You by no means have to utilize PerfectIt if you’re a professional proofreader, but I’ve found that it saves me time and makes my job a lot easier.
When I get a Google Doc, I copy and paste it into a Word document and run PerfectIt. I then return to the Google Doc and manually enter the edits I’ve accepted from PerfectIt.
It takes some time, but it’s not too much of a hassle if you’re working with a relatively short document.
If you’d like to learn how to use the Suggesting feature in Google Docs, please watch the brief video below.
Here’s an example of a text I proofread in Google Docs using the Suggesting feature.

Pros of Google Docs
- easy for clients to use
- no need to send file back to client (file stored online in Google Drive)
- free!
Cons of Google Docs
- not compatible with PerfectIt (but an add-on is available)
You can check out Google Docs here.
Adjusting to Adobe PDF
The last of the basic software for proofreaders is Adobe PDF. Adobe PDF editor comes in two versions:
- Adobe Acrobat Standard DC
- Adobe Acrobat Pro DC
The PDF markup tools in both versions are similar to those utilized in Word and Google Docs. However, the learning curve is a bit steeper.
Many publishing companies have their proofreaders work with PDF markup tools.
If you plan to work at a publishing house, it’s a good idea to inquire about the software they use.
As a freelancer, I seldom come across clients with a PDF for me to proofread. If they do, I kindly refer them to a trustworthy colleague since I don’t work with PDFs.
These are the reasons I don’t work with PDFs:
- If you use a free or cheap version of a PDF editor, you may encounter formatting problems.
- You can also run into formatting problems if you attempt to convert a PDF to a Word document to proofread it.
- If you buy a version of Adobe PDF editor listed above, it’s reliable but expensive.
- PDF markup tools are more difficult to use than Track Changes and the Suggesting feature.
Note: If you’re not sure whether Adobe PDF editor is for you, they offer a seven-day free trial for Adobe Acrobat Pro DC. If you decide you’re not a fan, make sure to cancel the free trial before the seven-day period ends to avoid being charged for the month.
However, if you want to proofread PDFs, you have one other reliable option—an app developed by Apple called iAnnotate.
It’s not intuitive, but it’s a much cheaper alternative to Adobe PDF editor. The latest version, iAnnotate 4, was a one-time purchase of $9.99 the last time I checked.
Please keep in mind that iAnnotate is only available for iPads and iPhones and must be purchased in the App Store.
Pros of Adobe PDF
- enables you to proofread PDFs
Cons of Adobe PDF
- expensive
- more difficult to learn than MS Word and Google Docs
Here are the most up-to-date prices for Adobe.
Grammarly Is a Game Changer
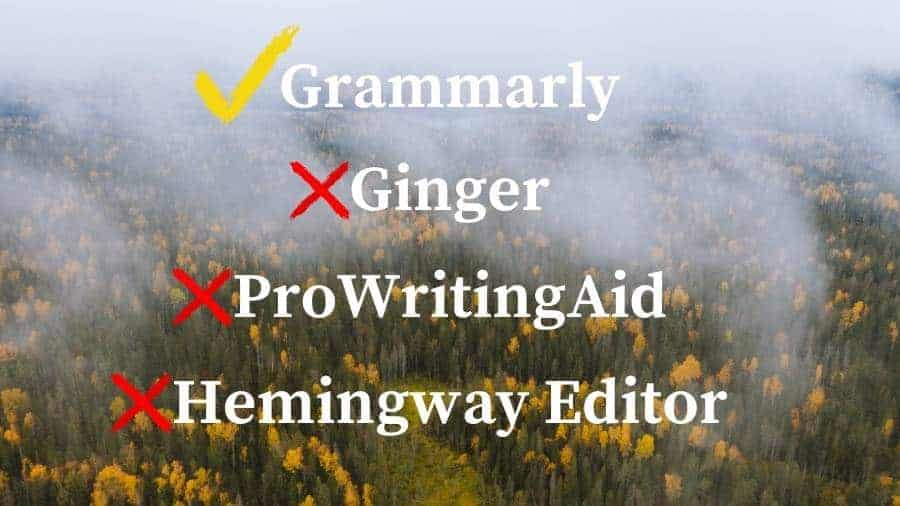
When proofreading, I first run spell-check and PerfectIt to eliminate spelling errors and inconsistencies. Then, I proofread the document as I’ve been trained to do. Last, I run Grammarly (the premium version) as a final check.
Although Grammarly is far from perfect, it occasionally catches an error I’ve overlooked.
It’s an invaluable tool for proofreaders who strive to make a document as error-free as possible.
Om Proofreading has a post about Grammarly’s level of accuracy if you’d like to learn more.
You’re probably more familiar with Grammarly than with Ginger—a similar software. That’s because people have recognized Grammarly as the superior of the two.
For proofreading, Grammarly also comes out on top against ProWritingAid and Hemingway Editor.
ProWritingAid and Hemingway Editor are geared more toward identifying stylistic issues than assisting proofreaders with catching errors.
You can enable Grammarly to work in emails, documents, and even on social media sites like LinkedIn, Facebook, and X.
And Grammarly can be used with MS Word on a Mac.
It can be customized to catch spelling errors in different styles of English: US, UK, Canadian, Australian, or Indian.
A free version and a premium version are available.
Grammarly Free vs. Grammarly Premium
The free version of Grammarly consists of the following features:
- critical grammar and spelling checks
- concision (eliminates wordiness)
- tone detector (notes how your writing comes across—formal, confident, friendly, etc.)
Grammarly Premium consists of these features:
- everything offered in the free version
- punctuation checks and consistency in punctuation and spelling
- fluency (beneficial for non-native English speakers as it ensures writing sounds natural; it’s especially helpful for identifying proper preposition use)
- readability (makes sentences easier to understand so that the writer’s message comes across effectively)
- enhanced vocabulary (alerts you to overused words and offers more exciting word choices when dull words are used)
- engaging sentences (ensures a variety of sentence structures)
- polished delivery (assures you sound courteous and confident and use an appropriate level of formality; also alerts you if an outdated or disrespectful term is used)
- plagiarism detector (checks originality of work by comparing it against billions of web pages)
I find Grammarly Premium to be particularly helpful when I’m doing copyediting in addition to proofreading. I also use it to check all my blog articles.
If you’d like a more comprehensive comparison of both versions, check out my article “Grammarly Free vs. Premium (Put to the Test!).”
Getting the Most Out of Grammarly
The trick to using Grammarly is knowing that it’s far from perfect.
If you’ve been trained as a proofreader, you’ll have the discernment to accept the accurate suggestions and thank Grammarly for catching any errors you’ve missed.
You’ll also have the knowledge to reject Grammarly’s erroneous suggestions since artificial intelligence is a long way from correctly interpreting context and understanding the nuances of writing.
I published an in-depth piece on why Grammarly can’t replace a proofreader or copy editor if you’re curious about this topic.
You can customize Grammarly to help maximize its precision for the particular document you’re proofreading.
How Much Does Grammarly Cost?
Here’s the pricing information for Grammarly Premium.
| Annually | Quarterly | Monthly |
|---|---|---|
$12.00 / month (save 60%) – billed as one payment of $144.00 | $20.00 / month (save 33%) -billed as one payment of $60.00 | $30.00 / month |
Pros of Grammarly
- saves you time (run it at the beginning of the proofreading process to quickly identify errors, giving you more time to hunt down remaining mistakes)
- improves your job performance (use it after you’ve finished proofreading to catch overlooked errors)
- free version available
Cons of Grammarly
- sometimes makes erroneous suggestions
- problematic if you don’t have a decent grasp of grammar and punctuation (not a problem for proofreaders!)
- struggles to understand context
If you’d like to give the free version of Grammarly a whirl, you can go here.
Now, let’s explore the power of PerfectIt.
PerfectIt Pumps Up Your Productivity
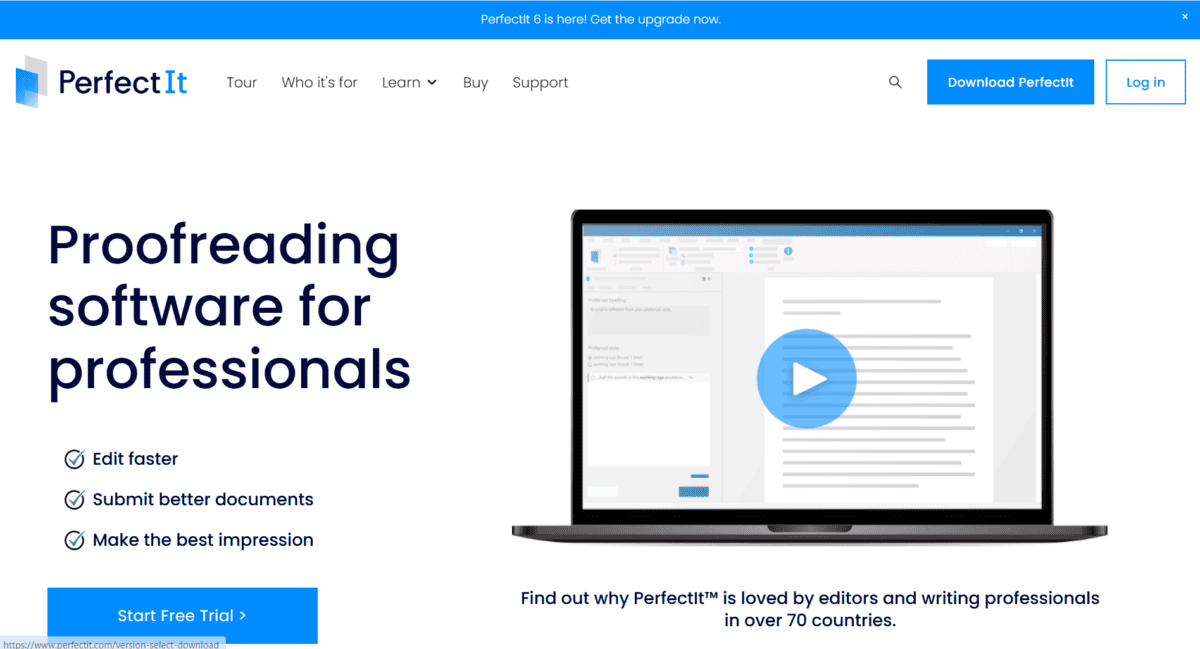
Finally, PerfectIt is a unique software that checks for consistency across a document. The only downside is that it can’t be used with Google Docs.
Checking for consistency throughout a text can be time-consuming, especially with lengthy texts.
PerfectIt increases your productivity by doing this job for you. And enhanced productivity translates to an increase in profitability since time is money.
Like Grammarly, PerfectIt lets you examine each error case-by-case to decide whether to implement the recommended change. If you do, it’s an easy one-click fix.
So what exactly does PerfectIt point out?
What Does PerfectIt Do?
PerfectIt alerts you to inconsistencies with the following:
- abbreviations (11:30 a.m. vs. 11:30 am)
- capitalization (Norway vs. norway)
- hyphens and dashes (1984–2004 vs. 1984-2004)
- spelling (focused vs. focussed; both are correct, but only one should be used throughout the text for consistency)
- numbers (seven vs. 7)
- punctuation in tables, lists, and with bullets (checks for consistent punctuation in every cell of a table and at the end of every line in numbered and bulleted lists)
PerfectIt also ensures the following:
- each abbreviation is defined the first time it’s used
- either headline-style or sentence-style capitalization is used consistently in headings
- a document follows a house style when necessary (you’re able to make style sheets that are unique to specific clients)
- outdated or unsuitable language is changed to up-to-date and appropriate terms
- tables and figures are numbered correctly and aren’t missing headings
- quotes and brackets in a text aren’t left open
- correct spelling depending on the dialect of English being used: US, UK, Canadian, or Australian
Getting the Most Out of PerfectIt
To maximize PerfectIt’s benefits, select the style that best suits your document. Proofreaders will want to select The Chicago Manual of Style whenever it’s relevant.
If the document you’re working on doesn’t adhere to one of the styles on PerfectIt’s menu, you can choose the relevant English dialect (i.e., US, UK, Canadian, or Australian).
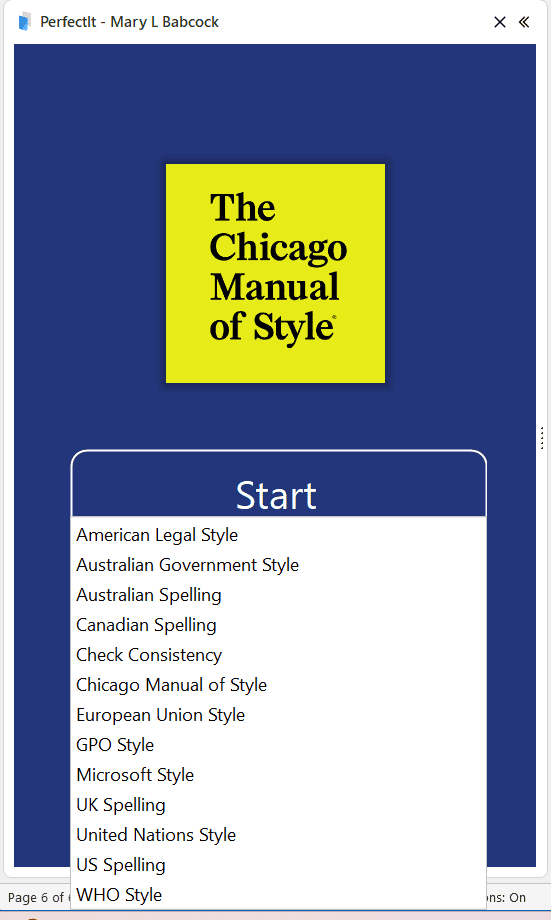
You’ll also want to ensure that you have ticked the boxes for the checks you want the software to run. (More checks will appear when you click the tiny caret to the left of each main check.)
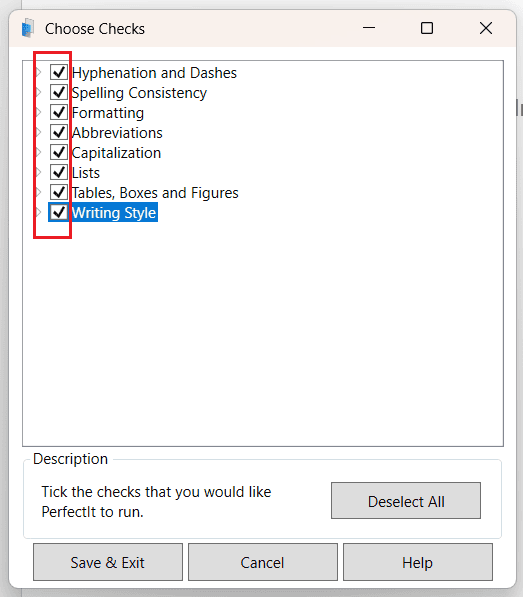
You can also deselect unnecessary checks so you don’t have to wait for PerfectIt to run those.
How Much Does PerfectIt Cost?
PerfectIt offers four pricing plans: Professional, Elite, Team, and Enterprise.
I use the professional plan.
Below, you can see each plan’s features. If the print in the screenshot is too small, the link below will take you to a bigger version of this chart. (The prices are per user.)
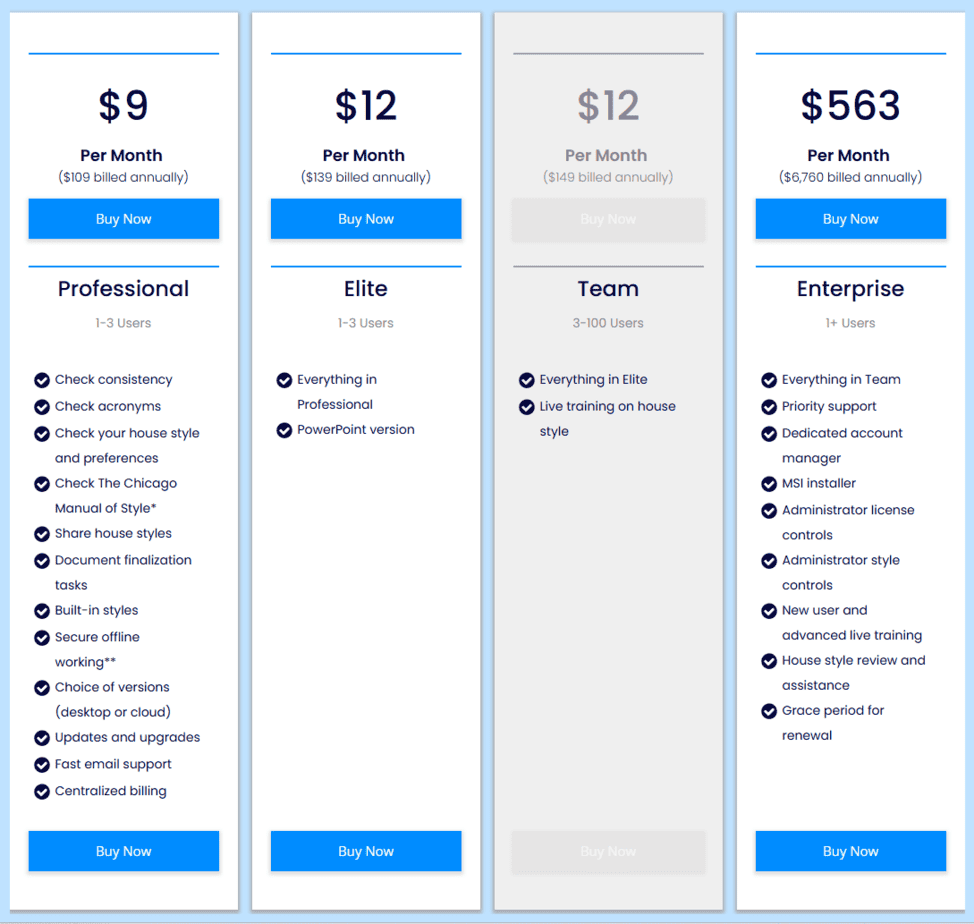
Every yearly license comes with support and all updates.
Pros of PerfectIt
- saves you a lot of time when working on long documents
- very accurate
- free 14-day trial available
Cons of PerfectIt
- only picks up on errors with consistency (not a grammar and punctuation checker)
- doesn’t work directly with Google Docs
If you’re on the fence about making a purchase, PerfectIt offers a free 14-day trial with no strings attached.
For more information, please see my article “PerfectIt Review (Pros, Cons, Cost, Uses, and FAQ).”
Finally, I penned a post comparing Grammarly and PerfectIt if you’re unsure which of these tools would make the most sense for you.
I hope this article has familiarized you with the software proofreaders use.
If you’re interested in becoming a professional proofreader and want to find a well-respected training program, please check out this article on Om Proofreading that discusses online proofreading courses.
Best wishes to you!
“Too often we underestimate the power of a touch, a smile, a kind word, a listening ear, an honest compliment, or the smallest act of caring, all of which have the potential to turn a life around.”
– Leo Buscaglia
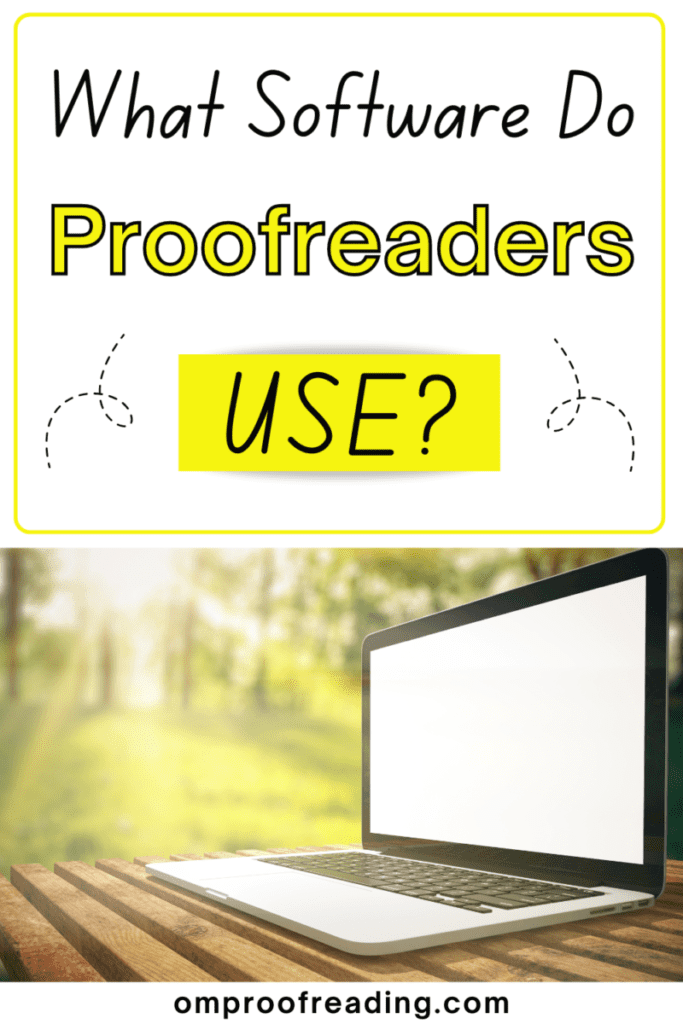
Recent Posts
Punctuation is important because it enables us to communicate our message clearly and effectively. Without punctuation, we wouldn’t understand how units of a sentence relate to one another or how...
Although you're probably somewhat familiar with adverbs, you may be unaware of sentence adverbs. As a trained proofreader who has studied the parts of speech, I can help you understand this unique...